One of the coolest new features in SOLIDWORKS 2018 is the Tab and Slot command. In manufacturing we often wish to hold two parts together but want to avoid the costly process of developing and manufacturing a fixture to hold these parts together. A great way to work around this challenge is to design tabs into one part and slots into another so the two parts may be aligned without the need for a fixture. In previous versions of SOLIDWORKS this would take several steps, which would look something like this: Sketch> Boss Extrude> Fillet/Chamfer> Pattern of Boss Extrude>Second Sketch> Cut Extrude>Pattern of Cut Extrude. SOLIDWORKS 2018 gives us the ability to create these features in a single command, the new Tab and Slot command.
Some of the great new features that we'll cover include mouse gesture enhancements, the new Welcome dialog box, SOLIDWORKS CAM, mirrored 3D sketches, the new slots and tabs tool, better corner reliefs, magnetic mate improvements with multiple ground planes, top level transparency, missile-lined concentric holes, smart explode lines, and so much. So I just upgraded to 2018 solidworks and I thought I would try out the tab and slot function. I assumed this would have been a feature available in an assembly. But it seems I could only create this feature when I have 2 sheet metal bodies built as one part. I think this would be much better if I could create this feature in assembly.
Bosses and Cuts in a single command
Figure 1. The fundamental elements of a Tab and Slot command.
When working with Tab and Slot command in SOLIDWORKS 2018 we want to break down the feature into four fundamental areas. The first two areas are the boss and cut features. The image above shows we are working with an assembly of two parts. Our goal is to create a boss extrude on one part and a cut extrude on the other part. The boss extrude feature will be our tab. The cut extrude feature will be our slot. After establishing which component gets the tab and which gets the slot, we will specify how much larger the slot should be relative to the tab. This offset distance is our slot clearance. Lastly, at the outer corner of each tab we can choose to apply a fillet or chamfer, and we can set the desired size of the fillet or chamfer.
These are the four fundamental specifications for a Tab and Slot command. As this blog proceeds we will also see how to set values like Number of Tabs, Tab Offset from End, Width of Tabs and Height of Tabs.
Not Just for Sheet MetalParts
Figure 2. Where to find the Tab and Slot command in SOLIDWORKS 2018.
As we can see in Figure 2 the Tab and Slot command is found in the pulldown menu INSERT>SHEET METAL>TAB AND SLOT. This is a little misleading because this great new command is not limited to sheet metal parts and can be used in any part type.
Figure 3. The Tab and Slot command being executed on a non-sheet metal part.
In Figure 3 we see a simple part file with two boss extrusions. This file is not a sheet metal part. However we are able to execute the new Tab and Slot command to create the finger joint for this woodworking project.
Figure 4. Adding the Tab and Slot command to the features section of the SOLIDWORKS command manager.
Since we can use the new Tab and Slot command on any part types, not just sheet metal parts, I like to customize the SOLIDWORKS Features command manager and add the Tab and Slot command icon. (This way I don’t forget where to find the command).
How it works
To get started with the Tab and Slot command in SOLIDWORKS 2018 we will begin with a simple multi-body sheet metal part.
Figure 5. A simple sheet metal part with two solid bodies, each with a different thickness and material specified.
When we launch the command using INSERT> SHEET METAL> TAB AND SLOT we are presented with the following property manager:
Figure 6. The property manager for the Tab and Slot command.
Since there are a lot of options in the property manager for the tab and slot command, we will tackle a few of the options at a time.
Figure 7. The first group of options for the Tab and Slot command.
The first option we see is for Group. A group can be thought of as a series of tabs (and slots) along a single edge. If we wanted to create another series of tabs and slots along another edge, but we wanted both features to share some commonalities, we could accomplish this by creating a second group rather than finishing one feature and beginning an entirely new Tab and Slot command. For today’s example we will simply use a single group.
Next, we see the option for Tab Edge, shown in blue in Figure 7. The Tab Edge will be selected by the user and dictate the component from which the tabs will be extruded, as well as the location of the tabs. In Figure 7 we have selected the edge from the rear, thicker component. This component will be the component that has tabs added to it, and the tabs will be added to this edge (as shown in the preview).
We now have the option for Slot Face, shown in pink in Figure 7. The slot face will be selected by the user and dictate the component upon which the slots will be cut, as well as the location of the face for the cut extruded slot. In Figure 7 we have selected the face of the front, thinner component. This component will have the slots added to it, and the slots will be cut extruded from the face selected.
Next, we see the two options for Start Reference Point and End Reference Point, shown in purple and green in Figure 7. This indicates the start and end points of the edge to be used in the Offset settings (see below). These points are selected automatically when the user selects the Tab Edge and do not need to be manually selected.
Figure 8. The next group of options for the Tab and Slot command.
As we continue down the Tab and Slot property manager we next see the option for Offset. This option can be enabled or disabled. It allows the end user to specify a distance from each of the end reference points specified earlier in the command. The offset distance from the start reference point and end reference point may be specified independently.If the user chooses to uncheck the option for Offset, the tabs will simply be created exactly at the end of the tab edge. This would be similar to indicating an offset distance of 0.00. In Figure 8 we have specified an offset distance of 0.125 in from each reference point to our first and last tab.
Next, we have the section for Spacing. In this section we can specify a distance between tabs or the desired number of tabs. In Figure 8 we have specified that we would like to generate three tabs equally spaced along our tab edge.
The we have the option for our tab length and height. These options are fairly straightforward, and I generally set the desired length and then the desired height to a blind value. In our model the thinner front sheet metal component has a wall thickness of 0.060 in.With this in mind we have set my tab height to a value of 0.100 in. This will generate a tab that sticks out from the mating component by a distance of 0.040 in, which will make alignment and welding of the two components a little easier. In the Tab Height section we have options for Blind, Up toSurface and Offset From Surface.
Figure 9. The final group of options for the Tab and Slot command.
The final group of options for the Tab and Slot command, found at the bottom of the property manager, allows us to set the option for Edge Type and Slot Gap.
There are three options for edge type:Sharp Edge, Fillet Edge and Chamfer Edge. In Figure 9 we can see the option for Fillet Edge was chosen and that a radius of 0.040 in was applied.
The slot gap represents an offset distance, relative to the dimensions of the tab, which will be applied to the slot cut extrudeon all four sides. In Figure 9 we can see that we are applying an offset distance of 0.020 in to provide the desired clearance for our tabs.
And that’s the overview of the Tab and Slot property manager. There are a lot of options in this property manager and like so many tools in SOLIDWORKS, if you don’t see a preview right away the culprit is usually a bad dimension for the width of the tab or there are too many instances of the tab to fit along the selected edge. Another trick that I find handy is to change the end condition of the tab from UpToSurface to Blind, as this seems to yield more consistent and reliable results.
Patterns and Mirrors
One of the best things about the new Tab and Slot command is that it can be used as part of a pattern or mirror feature.

Figure 10. Mirroring the Tab and Slot features.
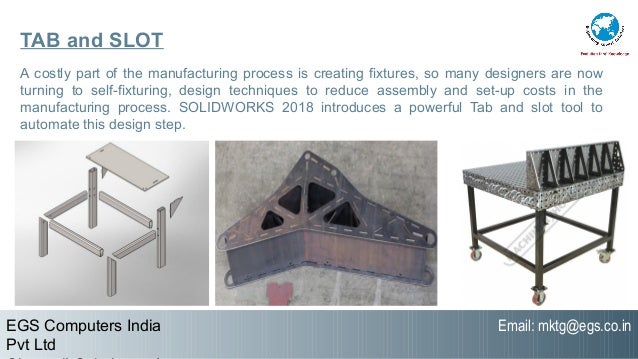
One important concept to remember when using a feature pattern (or mirror) is that when working in an assembly or on a multi-body part, we can only create a feature pattern on one single body at a time. This means that we will need to do two pattern features to pattern both the tab and slot. In Figure 10 we can see that we were able to mirror the tab feature (shown with the green line) and the slot feature (shown with the pink line), but we had to do it in two separate mirror commands due to the concept of multi-body design mentioned earlier.
Conclusion
SOLIDWORKS 2018 has made some great improvements to help speed up the process of working with parts and features. One of my favorite improvements is the cool new Tab and Slot command. This command allows users to create a boss extrude and pattern (the Tab) on one part and a corresponding cut extrude and pattern (the Slot) on a second part, all in one single command. Although the Tab and Slot command is found in the pulldown menu INSERT> SHEET METAL> TAB AND SLOT, it is not a command limited to sheet metal type parts. Tab and slot can be applied to any part file type, which makes it incredibly valuable for woodworking type projects. Check out the new Tab and Slot command in SOLIDWORKS 2018 and enjoy this great new time saving feature.
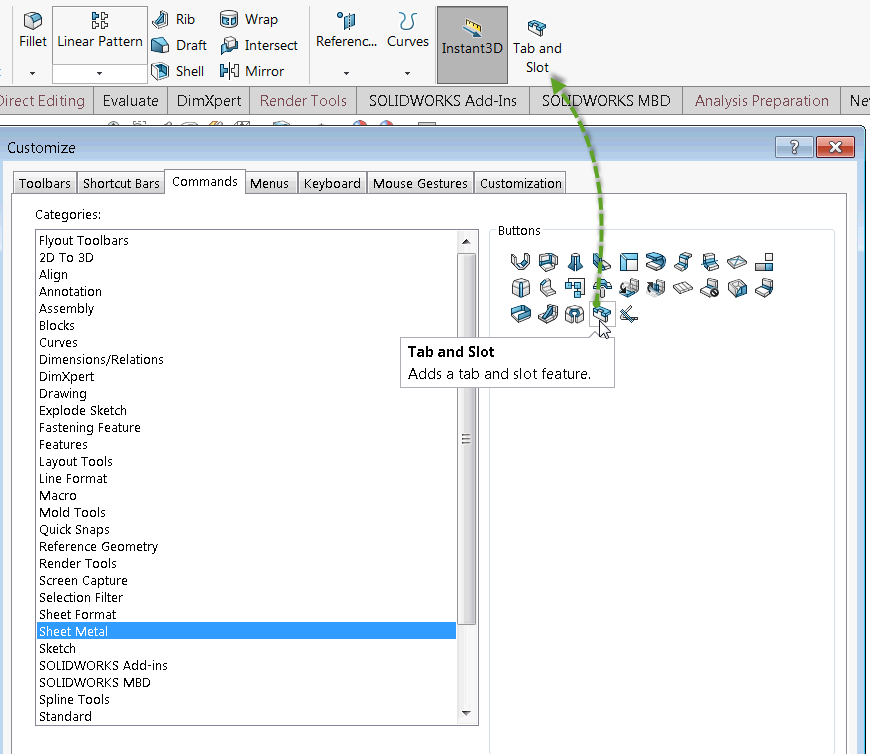
About the Author
Tobias Richard is a SOLIDWORKS elite applications engineer from Philadelphia, Pa. He has been working with SOLIDWORKS software since 1998 and has been providing training, technical support, and tips and tricks since 2001.
A costly part of the manufacturing process is creating fixtures, so many designers are now turning to self-fixturing, design techniques to reduce assembly and set-up costs in the manufacturing process. SOLIDWORKS 2018 introduces a powerful Tab and slot tool to automate this design step.

Solidworks 2018 Tab And Slot Features
Tab and slot can be created on parts in an assembly, a single part, or a multibody part. You start by choosing an edge to define the tab, and a face to define where the slot where will terminate. Offsets can be applied to control the tab distance from the ends. Spacing can be defined equally among a given number of instances or by a defined length. The length of each tab can easily be specified, and the height can be a blind value, or up-to or offset-from the selected surface.
Solidworks Tab And Slot Feature
Corner treatments, such as fillets and chamfers can be applied to the tabs and their size can be specified. The clearance between the slot and tab can be defined as well and SOLIDWORKS creates features in both components to meet these specifications.
These tab and slot features are fully editable, for instance, an additional tab and slot can be added on the side by adding a new group to the definition.
The new tab and slot feature not only reduces design time by automating the creation of these features but reduces manufacturing costs by minimizing the need to build expensive fixtures that can delay manufacturing.
